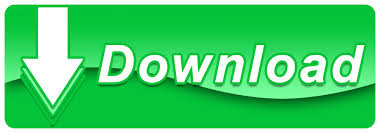
You can choose the method you like to operate.
TASK MANAGER SHORTCUT TO SETTINGS WINDOWS
These are the methods to open Windows 11 Task Manager. You can click it to call out Windows search, type task manager into the search box, and select the first result (Task Manager) to open Task Manager immediately in Windows 11. Ctrl + Shift + Escape is the Windows shortcut that directly opens the Task Manager with no additional input, although the more commonly recognized shortcut Ctrl + Alt + Delete also provides access. You can find it next to the Start button. The icon of Windows search is bigger in Windows 11. When you open Task Manager, it remembers your last customization and settings such as window size, window position, etc. We can also launch Task Manager directly using Ctrl+Shift+Esc hotkey which is my favorite. So, you can use it to search for Task Manager and open it in Windows 11. We can open Task Manager by right-clicking on Taskbar and selecting Task Manager option. You can use Windows search to search for files, folders, websites, installed apps, and more on your Windows computer. You can press these three keys at the same time to directly open Task Manager in Windows 11. In Windows 11, the Task Manager shortcut is Ctrl+Shift+Esc. You can also use the hotkeys of Task Manager to open it. You can right-click Start to call out the WinX menu and select Task Manager to open Task Manager in Windows 11. With either method, you’ll have fast, one-click access to Task Manager whenever you need it and without having to click or navigate past an additional layer of options.The right-click menu of the taskbar has been removed in Windows 11. Click Yes to continue and you’ll now have a Task Manager shortcut waiting for you on your desktop, and you can then manually place it anywhere on your PC. Now, you are ready to go and use CTRL+ALT+DEL to start task. After this, Press CTRL+ALT+DEL to configure the shortcut key for this command. Here you need to give name as Task Manager and gnome-system-monitor in command. You will see the Add Custom Shortcut dialog box. Windows will warn you that it can’t create the shortcut in the protected System32 folder, and will instead offer to create the shortcut on your desktop. Click on the + sign at the bottom of the keyword settings window. In any version of Windows, you can right-click on Taskmgr.exe and choose Create Shortcut. In Windows 10, you can right-click on Taskmgr.exe and choose to pin it to either your taskbar or Start Menu. Navigate to that folder in File Explorer and locate Taskmgr.exe. To do this, you’ll first need to locate the original Task Manager executable, which is located in C:WindowsSystem32.
TASK MANAGER SHORTCUT TO SETTINGS HOW TO
Just mash those keys on your keyboard at any time to directly launch the Task Manager, with the default view set to the “Processes Tab.” Create a Task Manager Shortcut in the Taskbar or Start Menuįor those who prefer a mouse- or touch-friendly icon, you can create a direct Task Manager application shortcut in your taskbar or Start Menu. Most users know how to access the Windows Task Manager via Control-Alt-Delete or a right-click on the taskbar, but here are two even quicker ways to launch this important Windows tool via keyboard. The Task Manager keyboard shortcut in all recent versions of Windows is Control-Shift-Escape. Thankfully, another keyboard shortcut exists which still launches Task Manager directly, even in Windows 10. Bigglesworth prefers keyboard shortcuts (Shutterstock)
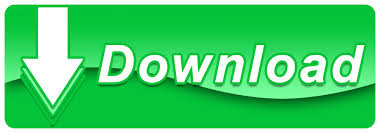

 0 kommentar(er)
0 kommentar(er)
